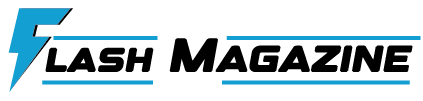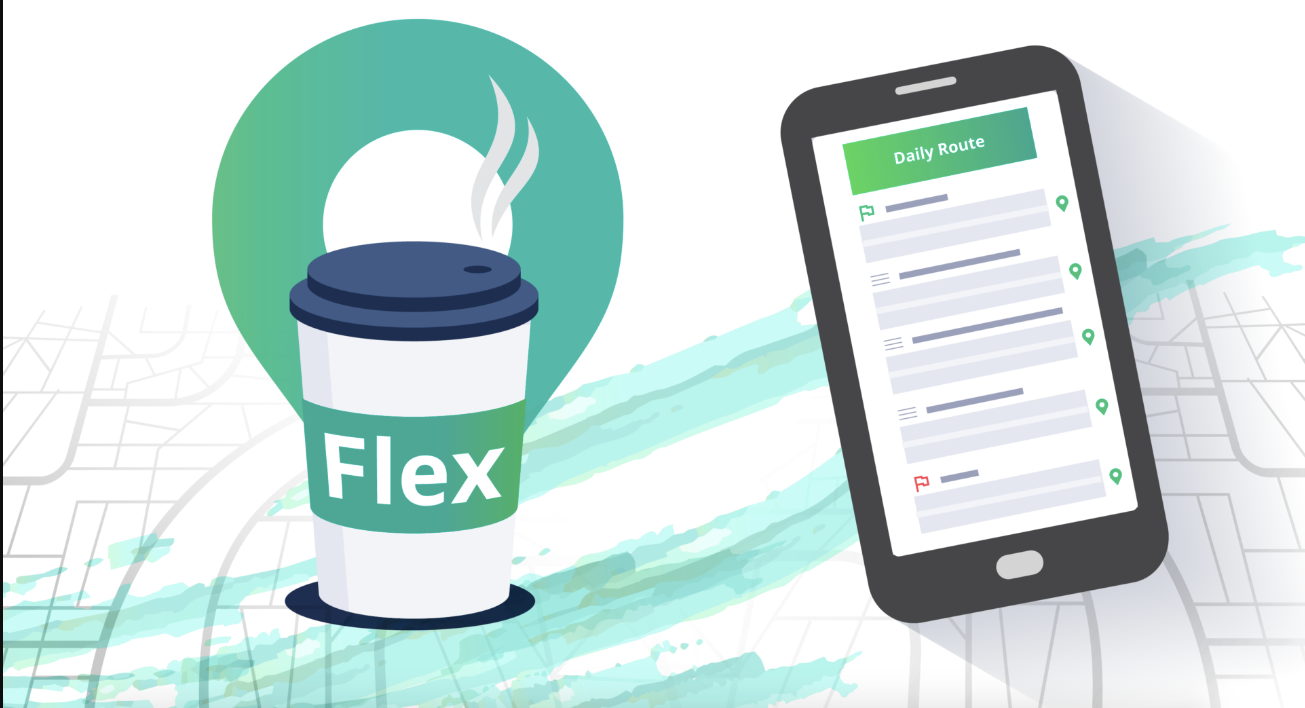Introduction to Rename Patches Valeton GP100
“rename patches valeton gp100” The Valeton GP100 is a highly versatile multi-effects processor that offers guitarists an affordable yet powerful solution for tone customization. One of its most useful features is the ability to rename patches, allowing users to organize their sounds efficiently. Customizing patch names can significantly enhance the user experience, making it easier to navigate through different tones during performances or practice sessions. In this article, we will explore how to rename patches on the Valeton GP100, why it is important, and additional tips to optimize your workflow.
Understanding the Importance of Renaming Patches
“rename patches valeton gp100” Renaming patches on the Valeton GP100 is crucial for musicians who rely on different tones for various musical styles. A well-labeled patch library ensures quick access to the desired sound without confusion. This is particularly beneficial for live performers who need to switch between tones effortlessly. Additionally, personalized patch names can help users recall specific settings for particular songs, making the overall experience more organized and efficient.
Steps to Rename Patches on Valeton GP100
Step 1: Power On and Navigate to Patch Settings
To rename a patch, start by powering on your Valeton GP100 and accessing the user interface. Navigate to the patch settings menu where you will see a list of stored patches. This menu is where you can edit and customize existing presets.
Step 2: Select the Patch to Rename
Using the navigation buttons, scroll through your patches to locate the one you want to rename. Selecting the correct patch is crucial to ensure the right preset is updated.
Step 3: Access the Rename Function
Once you have chosen the patch, enter the editing mode and find the option to rename the patch. The renaming feature is typically found within the preset settings.
Step 4: Input the Desired Name
Using the onboard controls, enter the new name for your patch. Most multi-effects processors, including the Valeton GP100, provide a simple interface for entering letters and numbers. Keep the name short but descriptive to make it easy to identify.
Step 5: Save the Changes
After entering the new name, confirm the changes and save the updated patch. Double-check the new name to ensure accuracy, as it will be displayed on the main screen when switching between presets.
Best Practices for Naming Patches
Use Descriptive and Concise Names
Avoid using vague or overly long names. Instead, opt for concise yet descriptive labels such as “Rock Lead,” “Blues Rhythm,” or “Clean Chorus.”
Organize Patches by Genre or Usage
If you play multiple genres, consider grouping patches based on style. This organization makes it easier to navigate through presets when switching between different playing scenarios.
Utilize Abbreviations Wisely
When renaming patches, abbreviations can help keep names short while maintaining clarity. For example, “DistLead” for Distortion Lead or “FunkWah” for Funk Wah effects.
Maintain a Consistent Naming Format
A consistent format for naming patches ensures easy identification. Whether you choose “Style + Effect” or “Song Name + Number,” stick to a pattern that works best for your workflow.
Additional Features of the Valeton GP100
Aside from renaming patches, the Valeton GP100 offers various features that enhance its usability:
- Multi-Effects Processing: Includes distortion, reverb, delay, modulation, and more.
- Amp Simulation: Allows for realistic amplifier modeling.
- IR Support: Enhances tone shaping with third-party impulse responses.
- USB Audio Interface: Enables direct recording and playback via a computer.
- Loop and Drum Machine: Provides built-in rhythm and looping functionalities.
Troubleshooting Common Issues When Renaming Patches
Patch Name Not Saving
Ensure that you properly confirm and save the renamed patch. If the problem persists, try rebooting the device and renaming the patch again.
Display Issues
If the new name does not appear correctly, check for firmware updates that may resolve software glitches affecting the display.
Patch Overwriting Mistakes
Be cautious when renaming patches to avoid overwriting important settings. Always double-check before saving changes.
Enhancing Your Valeton GP100 Experience
Customizing Your Effects Chain
Beyond renaming patches, consider modifying the effects chain to match your playing style. Experimenting with different effect orders can result in unique and personalized sounds.
Using External Software for Patch Management
Some users prefer to manage patches using external software for better organization. Valeton provides editing software that allows users to modify and rename patches through a computer interface.
Sharing and Importing Patches
One of the advantages of digital multi-effects processors is the ability to share and import patches. Joining online forums and communities can help you discover new sounds and presets.
Conclusion
Renaming patches on the Valeton GP100 is a simple yet effective way to streamline your playing experience. By following the steps outlined in this guide, you can create a well-organized preset library that enhances your performance. Whether you are a gigging musician or a home player, proper patch management ensures that you always have the right tone at your fingertips. With additional customization features, external software support, and a user-friendly interface, the Valeton GP100 remains a top choice for guitarists looking to explore versatile sounds.
Frequently Asked Questions
How do I rename a patch on the Valeton GP100?
You can rename a patch by accessing the patch settings menu, selecting the patch, entering the edit mode, and using the rename function.
Why should I rename patches on my Valeton GP100?
Renaming patches helps with quick identification and organization, especially for live performances and practice sessions.
Can I rename patches using software?
Yes, Valeton offers software that allows users to manage and rename patches via a computer interface.
Will renaming patches affect my saved settings?
No, renaming patches only changes the display name; it does not alter the effects or settings applied to the patch.
What should I do if my renamed patch is not saving?
Ensure that you properly confirm and save the changes. If the issue persists, check for firmware updates or restart the device.